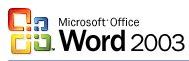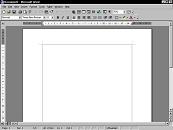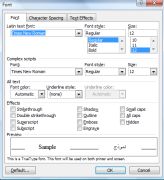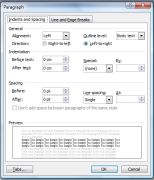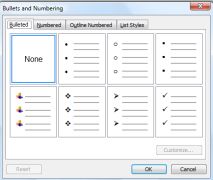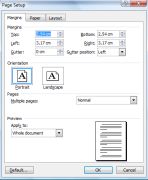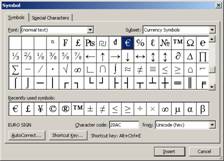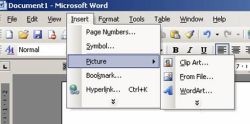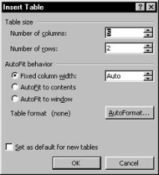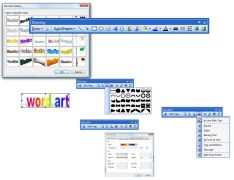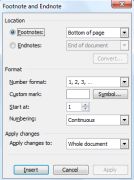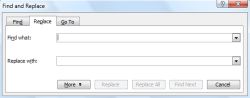tekstų rengyklė (MS Word 2003)
1. Kaip iškviesti programą MS Word
Start - Programs - MS Word
Pradėti - Programos - MS Word.
Standartinių priemonių juosta

1 naujo dokumento sukūrimas,
2 dokumento atidarymas,
3 dokumen o išsaugojimas,
4 spausdinimas,
5 peržiūrėjimas prieš spausdinimą,
6 pažymėto teksto iškirpimas,
7 pažymėto teksto kopijavimas,
8 įklijavimas,
9 komandos atšaukimas,
10 - atšauktos komandos atstatymas,
11 lentelės įterpimas,
12 teksto dalinimas stulpeliais,
13 piešimo priemonių juostos uždėjimas,
14 matomi / nematomi simboliai,
15 puslapio atvaizdo dydis.
2. Kaip sukurti naują dokumentą
Pele pasirinkti meniu
File - New
Failas - Naujas.
3. Kaip pasirinkti puslapio atvaizdo dydį
Meniu View - Zoom
arba
![]()
4. Kaip atšaukti komandą, atstatyti atšauktą komandą
![]()
5. Kaip peržiūrėti sukurtą dokumentą
Meniu File - Print Preview
arba
![]()
6. Kaip išsaugoti sukurtą dokumentą norimu vardu
1. Pele pasirinkti meniu
File - Save As
Failas - Įrašyti vardu.
2. Pasirinkti ar įrašyti :
"Save in" diską, aplanką, į kurį norima įrašyti,
"File Name" - failo vardą.
3. Spausti mygtuką <Save>.
7. Kaip atverti anksčiau sukurtą dokumentą
1. Pele pasirinkti
File - Open
Failas - Atidaryti.
2. Pasirinkti :
"Look in" - diską, aplanką,
"File name" - failą.
3. Spausti mygtuką <Open>.
8. Kaip pažymėti tekstą ar jo dalį
Paspaudus kairįjį pelės klavišą ir, neatleidžiant jo, traukti pelę per norimą pažymėti teksto dalį.
Norint pažymėti visą tekstą - spausti klavišų kombinaciją [Ctrl + A]
Pažymėjimas atšaukiamas paspaudus pelę bet kurioje teksto vietoje.
Visada redaguojama ta teksto dalis, kuri yra pažymėta.
Formatavimo priemonių juosta

1 šriftas
2 šrifto dydis
3 šrifto stilius
4 pastraipų lygiavimas
5 pastraipų numeravimas
6 pastraipos įtraukos gylis
7 rėminimas
8 pabraukimas spalva
9 šrifto spalva
9. Kaip formatuoti tekstą
Simbolio formatavimas
Pastraipos formatavimas
Meniu Format - Font
Formatavimas - Šriftas
Kaip įterpti viršutinį, apatinį indeksą
1. Pele pasirinkti meniu Format - Font
Formatavimas - Šriftas
2. Kortelėje Font pasirinkti:
Superscript viršutinis indeksas,
Subscript apatinis indeksas.
Meniu Format - Paragraph
Formatavimas - Pastraipa
Meniu Format - Bullets and Numbering
Formatavimas - Ženkleliai ir numeravimas
10. Kaip kopijuoti tekstą
1. Pažymėti tekstą.
2. Pele pasirinkti meniu
Edit- Copy
Redagavimas - Kopijuoti,
3. Žymeklį nuvesti ten, kur norima nukopijuoti tekstą.
4. Pele pasirinkti meniu
Edit - Paste
Redagavimas - Įklijuoti.
11. Kaip perkelti tekstą
1. Pažymėti tekstą.
2. Pele pasirinkti meniu
Edit- Cut
Redagavimas - Iškirpti.
3. Žymeklį nuvesti ten, kur norima perkelti tekstą.
4. Pele pasirinkti meniu
Edit - Paste
Redagavimas - Įklijuoti.
12. Kaip nustatyti puslapio parametrus
Meniu File - Page Setup
kortelė Paper:
"Paper Size" - puslapio dydis,
"Width" - puslapio plotis,
"Height" - puslapio aukštis.
kortelė Margins :
''Top" - viršutinė paraštė,
"Bottom" - apatinė paraštė,
"Left" - kairė paraštė,
"Right" - dešinė paraštė.
"Orientation" - puslapio orientacija :
"Portrait" stačias,
"Landscape" gulsčias.
Pasirinkti parametrus ir pele spausti mygtuką <OK>.
13. Kaip spausdinti dokumentą
Meniu File - Print
14. Kaip įterpti simbolį
1. Žymeklį nuvesti ten, kur norima įterpti simbolį.
2. Meniu
Insert - Symbol
Įterpimas - Simbolis.
3. Kortelėje "Symbols" pasirinkti norimą simbolį;
"Font" - įterpiamo simbolio šriftas.
4. Spausti mygtuką
5. Spausti mygtuką
15. Kaip įterpti paveikslą
Meniu Insert - Picture
Įterpimas - Paveikslėlis

16. Kaip įterpti lentelę
1. Meniu Table - Insert Table.
2. Nurodyti kokio dydžio lentelę norima sukurti:
"Number of Column" - stulpelių skaičius,
"Number of Rows" - eilučių skaičius,
3. Pele spausti mygtuką [OK].
Lentelės braižymo priemonių juosta

1- linijų pieštukas
2- linijų trintukas
3- linijų stilius
4- linijų storis
5- linijų spalva
6- langelių kraštinės
7- langelių fono spalva
8- lentelės elementų įterpties mygtukas
9- sulieti langelius
10- suskaidyti langelius
11- lentelės turinio lygiuotė
12- suvienodinti eilutes
13- suvienodinti stulpelius
14- automatiškai tvarkyti lentelę
15- teksto kryptis
16- rikiavimo tvarka
17- rikiavimo tvarka
18- sumuoti
17. Kaip braižyti grafinius objektus ir juos redaguoti
Braižymo priemonių juosta

1- standartinės, automatinės figūros
2- tiesės braižymas
3- rodyklės braižymas
4- geometrinių figūrų braižymas
5- teksto dėžutė
6- Word Art, puošybinis tekstas
7- diagramos įterpimas
8- ClipArt, savas paveikslas
9- paveikslo įterpimas
10- brėžinio užpildo spalva
11- linijų spalva
12- teksto spalva
13- linijų storis
14- linijų stilius
15- rodyklių stilius
16- šešėliai
17- trimatės figūros




18. Kaip įterpti viršutinę ir apatinę antraštes
Meniu View - Header and Footer

19. Kaip įterpti išnašą
Meniu Insert - Reference - Footnote
20. Kaip surasti ir pakeisti žodžius tekste
Meniu Edit - Replace
Redagavimas - Pakeisti
(Ctrl+H)